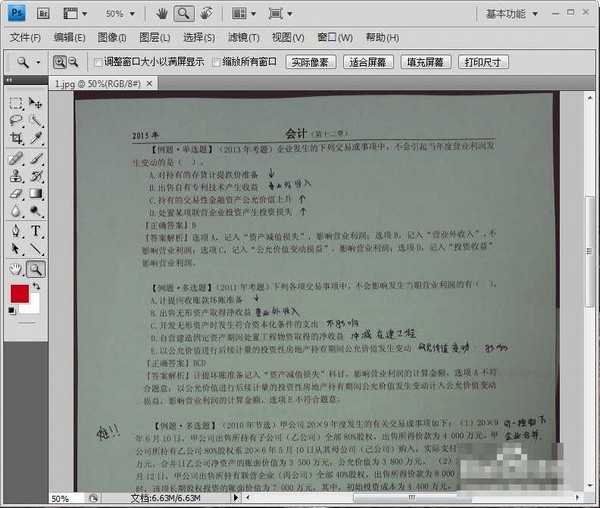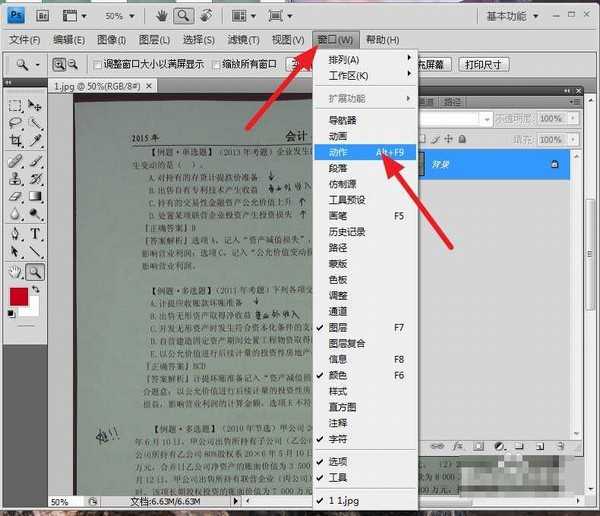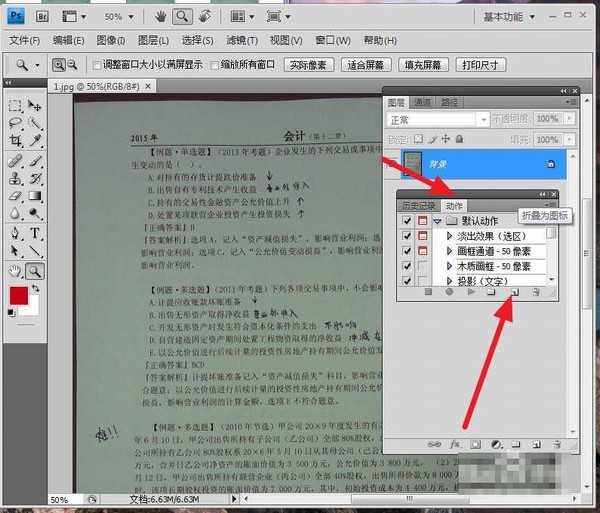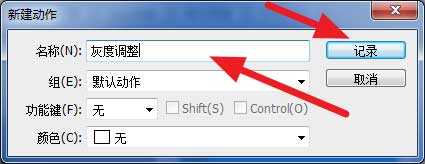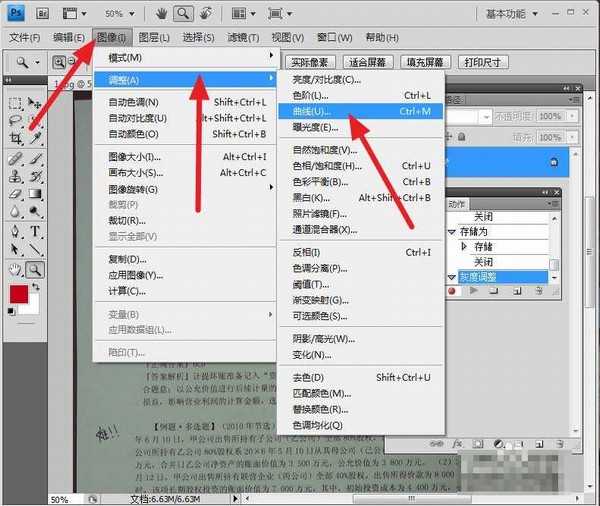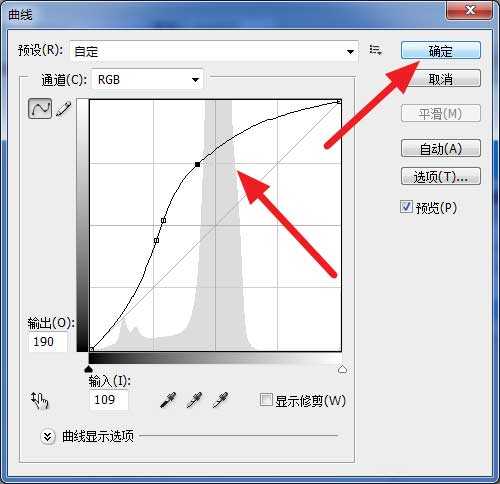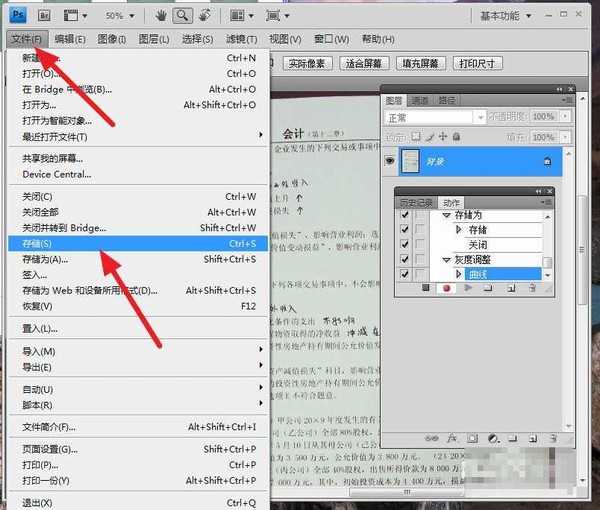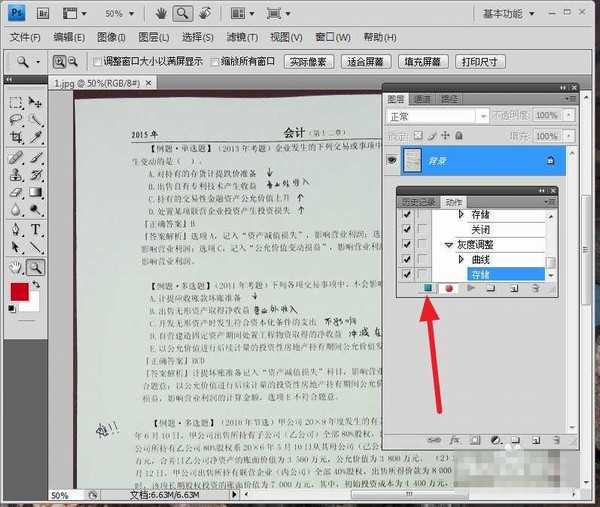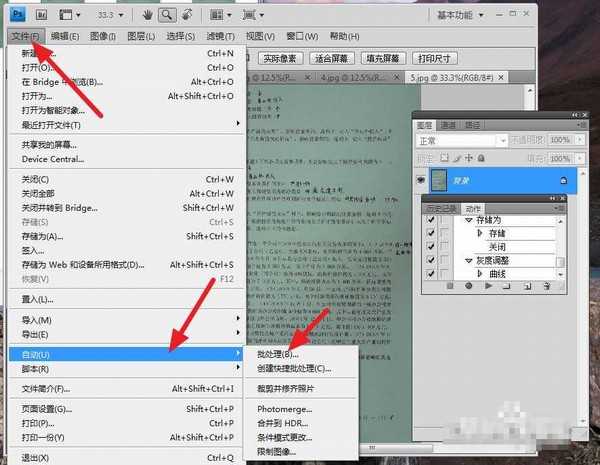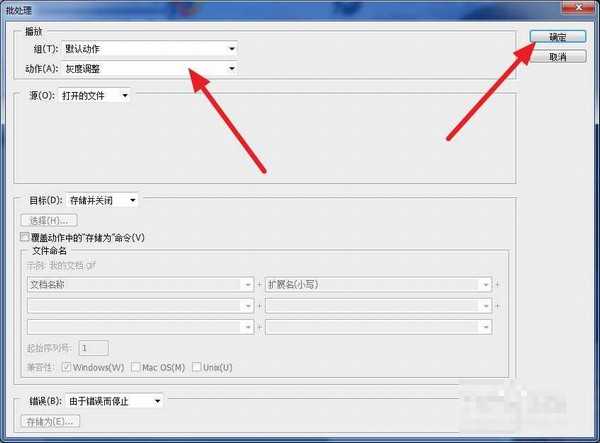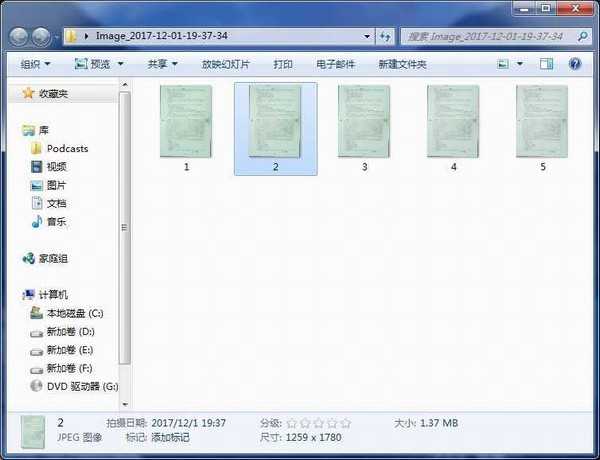DDR爱好者之家 Design By 杰米
Photoshop如何批量调整图片灰度?有时候,黑乎乎的图片,或者曝光度不好的图片,就需要用ps进行处理,量少还好点,量多的话,就需要用ps批量调整了。那么,具体要怎么操作呢?接下来小编就给大家一步步介绍一下ps中批量调整图片灰度的方法步骤,一起去看看吧!
ps如何批量调整图片灰度?
1、打开一张图片
2、选择 窗口 动作
3、点击 新建动作
4、修改名称为 灰度调整 点击 记录
5、然后点击 图像---调整---曲线
6、如图所示,调整成自己能看的灰度
如果你还是不满意,还可以进行其他色泽,饱和度等操作
7、点击 文件--存储
8、点击 动作面板中的 停止 按钮
9、然后打开其他的所有图像 点击 文件 自定义 批处理
10、选择动作为 灰度调整
11、这就是效果了
教程结束,以上就是关于ps中批量调整图片灰度的方法技巧,希望大家喜欢!
相关教程推荐:
ps怎么制作透明效果的灰度png图片?
PS插件Camera Raw的(HSL/灰度)让画面色彩更加具有视觉冲击力
PS怎么调节图像灰度模式?
DDR爱好者之家 Design By 杰米
广告合作:本站广告合作请联系QQ:858582 申请时备注:广告合作(否则不回)
免责声明:本站资源来自互联网收集,仅供用于学习和交流,请遵循相关法律法规,本站一切资源不代表本站立场,如有侵权、后门、不妥请联系本站删除!
免责声明:本站资源来自互联网收集,仅供用于学习和交流,请遵循相关法律法规,本站一切资源不代表本站立场,如有侵权、后门、不妥请联系本站删除!
DDR爱好者之家 Design By 杰米
暂无评论...
更新日志
2024年05月13日
2024年05月13日
- 群星-重力加速度·蓝白经华连串曲蓝与白-1991-WAV+CUE
- 孙楠《孙楠歌曲合集》[320K/MP3][252.2MB]
- 刀郎《刀郎歌曲合集》[320K/MP3][362.6MB]
- 杨培安《杨培安歌曲合集》[320K/MP3][257.1MB]
- [In-AkustikINAK7803]VA-ThePinnacleOfCheskyVoiceChesky非凡女声2017[SACD-ISO]
- 王之炅薛颖佳-中国小提琴名曲(2.8MHzDSD)DSF
- 群星-重力加速度·蓝白经华连串曲蓝与白-1991-WAV+CUE
- 群星-将爱情进行到底电视剧原声音乐中唱-1999-WAV+CUE
- [ABC唱片]徐刚-独步外滩WalkingOntheBundPerryShi(SACD).iso
- [ABC唱片]-《西电之声—类比之声》[HD-162b][德国版HD]WAV+CUE
- 央金兰泽《央金兰泽歌曲合集》[320K/MP3][218.8MB]
- 杨宗纬《杨宗纬歌曲合集》[320K/MP3][489.4MB]
- 陈楚生《陈楚生歌曲合集》[320K/MP3][138.9MB]
- 群星-中国轻音乐-经典情歌2CD【APE整轨】
- SacredSpaMusicSeries-LettingTheWorldGoBy[蓝色假期]FLA+CUE