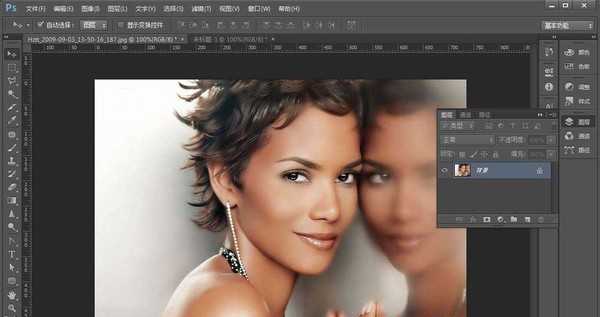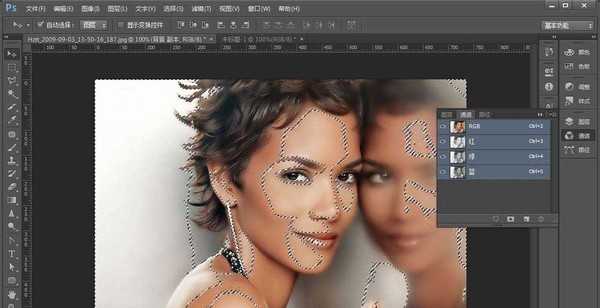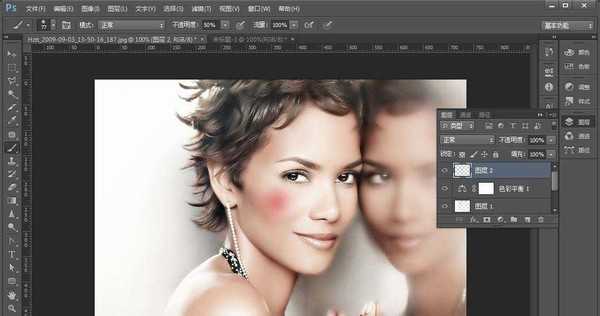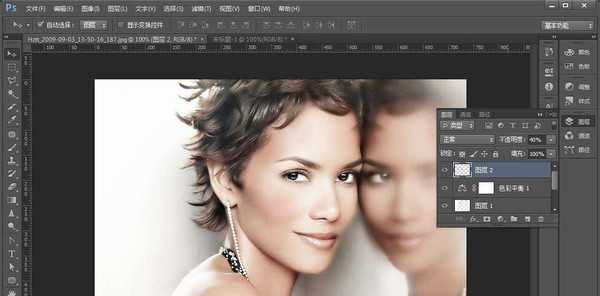DDR爱好者之家 Design By 杰米
如何对照片人物进行美白,想必大家都很感兴趣呢。这也是学习ps的一个基础,但是有些美白方法步骤过于复杂,对于新接触ps的朋友来说就不易于操作了。有没有简单且快速的美白方法呢,答案当然是有的,今天就让我们一起学习,如何利用高光选区快速对人物进行美白。
- 软件名称:
- Adobe Photoshop 8.0 中文完整绿色版
- 软件大小:
- 150.1MB
- 更新时间:
- 2015-11-04立即下载
我们先来看一下效果:
1、首先我们找一张美女照片,这里我找的是猫女。然后我们打开photoshop,将照片导入的photoshop里面。
2、接下来我们进入立竿见影的一步,也是本次操作的核心,我们先复制背景图层,以防止修改错误时对图片造成破坏。选择背景图层副本,点击进入通道面板,按住Ctrl键不放用鼠标单击RGB通道调出高光选区,返回图层面板,新建图层,选择前景色为白色,按Ctrl+退格键填充前景色
3、到这里主要操作已经完成了,接下来我们稍微进行细节调整,选择图层——新建调整图层——色彩平衡,适当的增加青色,减少黄色(我这里的取值是:青色5,黄色-5)使人物看起来能稍显红润
4、新建图层,选择画笔工具——柔边画笔——给人物脸颊处添加一个红晕,调整该图层透明度,是图层于背景进行融合
5、按Shift+Ctrl+Alt+E盖印可见图层,然后对图片进行保存就好了到这里我们的人物美白就完成了,是不是很简单呢,感谢大家浏览
相关推荐:
PS怎么给照片添加复古风格的效果?
Ps黑白照片怎么怎么还原真实的皮肤?
ps怎么将照片中的眼睛转换成逼真的手绘眼睛?
DDR爱好者之家 Design By 杰米
广告合作:本站广告合作请联系QQ:858582 申请时备注:广告合作(否则不回)
免责声明:本站资源来自互联网收集,仅供用于学习和交流,请遵循相关法律法规,本站一切资源不代表本站立场,如有侵权、后门、不妥请联系本站删除!
免责声明:本站资源来自互联网收集,仅供用于学习和交流,请遵循相关法律法规,本站一切资源不代表本站立场,如有侵权、后门、不妥请联系本站删除!
DDR爱好者之家 Design By 杰米
暂无评论...
更新日志
2024年05月10日
2024年05月10日
- 罗大佑.2022-安可曲【种子音乐】【FLAC分轨】
- 《真人快打1》“祖国人”先导预告:开打前先喝奶
- 民主的胜利!Steam开始为《地狱潜者2》超2小时玩家退款
- 《地狱潜者2》鼓励玩家打差评:这样就能和索尼谈判
- 林忆莲《十年珍藏》[WAV分轨][668M]
- 蔡琴《蔡琴经典歌曲合集》[WAV+CUE][502.6MB]
- 群星《十大发烧·靓绝男声》 3CD[APE+CUE][1.1G]
- 彭正.2024-十年【福茂】【FLAC分轨】
- 李健.2005-为你而来【泰达】【WAV+CUE】
- 韩宝仪.2003-柔情恋歌精典2CD【南方】【WAV+CUE】
- 物华弥新迷踪盘第二十六关怎么过 迷踪盘第二十六关通关方法
- 物华弥新迷踪盘第二十七关怎么过 迷踪盘第二十七关通关方法
- 物华弥新迷踪盘第二十五关怎么过 迷踪盘第二十五关通关方法
- 吴克群2015-数星星的人2CD[华纳][WAV+CUE]
- 陈升.2023-望乡【新乐园】【WAV+CUE】