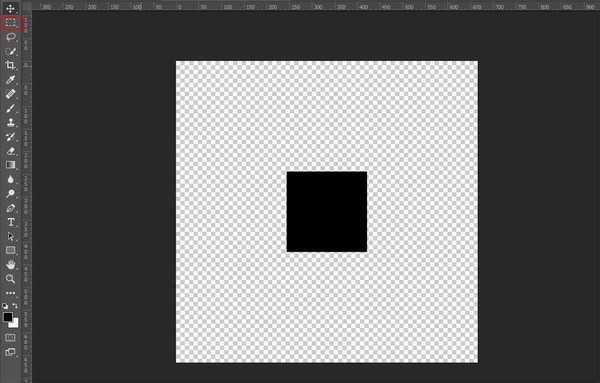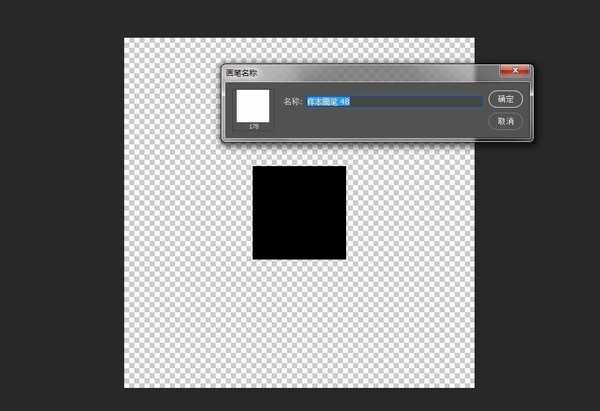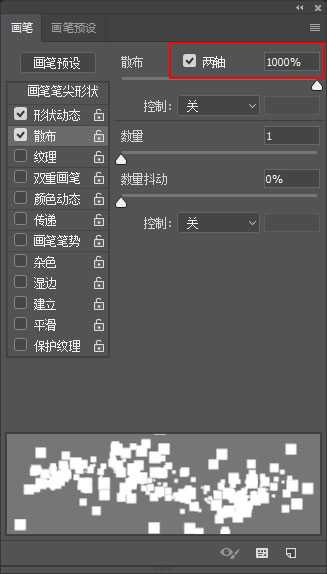效果图:
人物破碎效果,其实什么破碎都可以。
主要过程:
1、老规矩将素材图片拖拽进PS,CTRL+J复制一层。
2、细心的将人物抠出(抠图方法三先生这里就不多加赘述了,很多,大家随意选择),将抠出的人物图层CTRL+J多复制出来一个。
3、好的,接下来我们选择第二个图层,点击滤镜-液化将其向左侧拖拽,效果大一点没关系。
4、分别为两个图层添加上蒙版(选择一个图层按住CTRL键,左键点击图层缩略图,建立选区,然后再点击下方蒙版按键即可)将背景图层拖拽进来放在两个图层的下面,调整好位置。
5、好的,做完上一步我们可以先放一放,接下来我们来定义一个画笔。新建一个图层,点击矩形选框工具按住SHIFT键拖拽一个正方形,填充黑色。
6、点击编辑-定义画笔预设,大家随意取个名字,将其定义为画笔。
7、回到之前的图层,选择画笔工具,点击画笔面板。我们来修改一下其属性。
如图
8、将第二个图层的眼睛关闭选择黑色画笔,选择第一个图层的蒙版点击人物,开始涂抹(考验实力的时候到了,涂得好坏完全影响效果,大家细心点涂,三先生手残,就只能到这地步了)
9、把第二个图层的眼睛打开,用同样的方法涂抹(涂抹错了可以拿白色的画笔再涂回来),直到出现你满意的效果为止。
10、最后呢,我们可以为其添加上文字和LOGO。
教程结束,以上就是ps设计超酷的情侣人像被粒子打散消失特效教程的全部内容,希望大家喜欢!
相关教程推荐:
ai如何打散文字?AI彻底打散文字的教程
Photoshop将鞋子打造出打散的发光小碎片
Photoshop将美女脸部增加打散颗粒特效
免责声明:本站资源来自互联网收集,仅供用于学习和交流,请遵循相关法律法规,本站一切资源不代表本站立场,如有侵权、后门、不妥请联系本站删除!
P70系列延期,华为新旗舰将在下月发布
3月20日消息,近期博主@数码闲聊站 透露,原定三月份发布的华为新旗舰P70系列延期发布,预计4月份上市。
而博主@定焦数码 爆料,华为的P70系列在定位上已经超过了Mate60,成为了重要的旗舰系列之一。它肩负着重返影像领域顶尖的使命。那么这次P70会带来哪些令人惊艳的创新呢?
根据目前爆料的消息来看,华为P70系列将推出三个版本,其中P70和P70 Pro采用了三角形的摄像头模组设计,而P70 Art则采用了与上一代P60 Art相似的不规则形状设计。这样的外观是否好看见仁见智,但辨识度绝对拉满。
更新日志
- 孙燕姿《No. 13作品 跳舞的梵谷》[WAV+CUE][400MB]
- 张心柔.2012-吟游诗人【禾广娱乐】【FLAC分轨】
- 关淑怡.1991-恋一世的爱【宝丽金】【WAV+CUE】
- 群星.2010-我的舞台·2010快乐男声【天娱传媒】【WAV+CUE】
- 崩坏星穹铁道最新5月兑换码汇总 崩铁2024年兑换码分享
- 崩坏星穹铁道椒丘是男还是女 崩铁椒丘性别介绍
- 西游笔绘西行开服兑换码汇总 游戏最新礼包码大全
- 《美女应接不暇》角色介绍
- 《美女应接不暇》配置要求介绍
- 《依盖之书》基础攻略 简述+配置+下载
- 发烧精选(雅瑟音响试音碟)VA-《UsherAudioDemonstation》CD1【ELAC】
- 发烧精选(雅瑟音响试音碟)VA-《UsherAudioDemonstation》CD2【ELAC】
- SYMPHONIESINHI-FI1(发烧交响乐1)MQGCD2020原抓WAV
- 玩家称《剑星》服装致敬杀死比尔 网友:明明是李小龙
- 索尼取消强绑PSN账号 玩家热议:污点已无法抹去