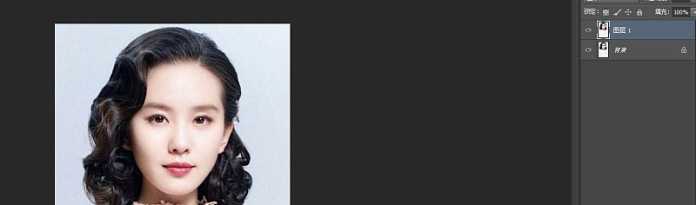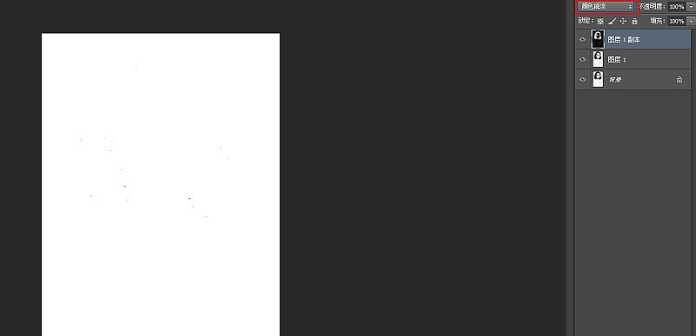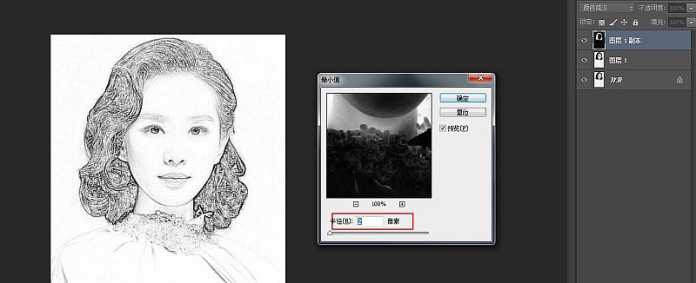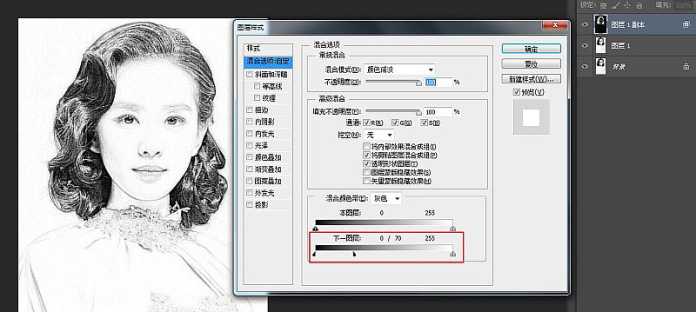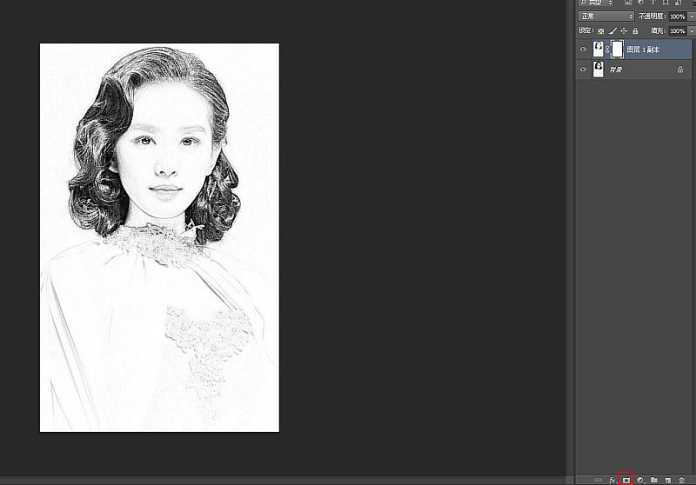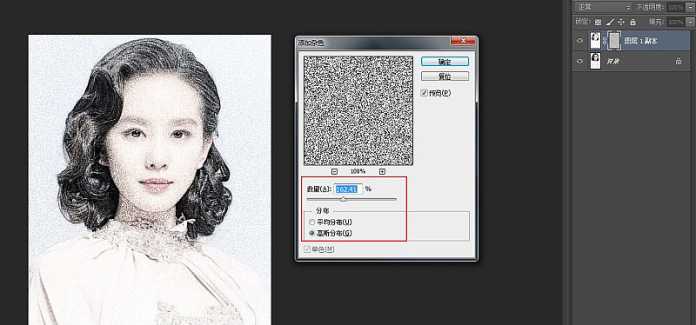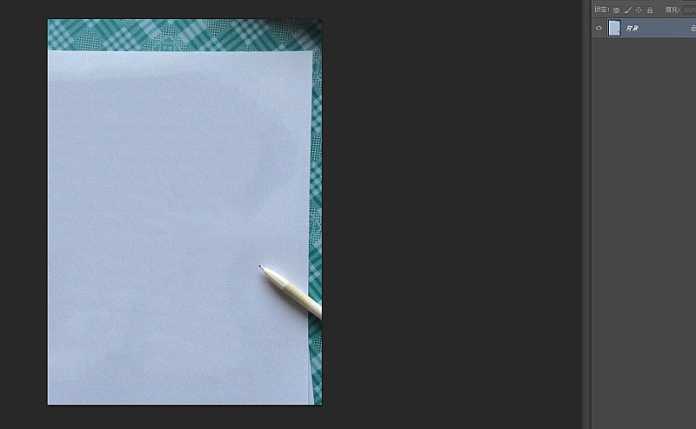DDR爱好者之家 Design By 杰米
最终效果:
原图:
主要过程:
1、将照片素材拖拽进PS,同时CTRL+J复制一层。
2、CTRL+SHIFT+U去色,然后按CTRL+J复制一层,按CTRL+I执行反相操作。
3、将图层的混合模式改为颜色减淡,效果如图。
4、点击滤镜-其他-最小值,数值设为两个像素,效果如图。
5、右键图层,混合选项,按住ALT键调整下一图层小滑块至头发纹路相对清晰。
6、将第一第二两图层按CTRL+E合并同时点击蒙版按键添加图层蒙版。
7、点击图层蒙版,执行滤镜-杂色-添加杂色,数值可以相对大一些。
8、继续点击滤镜-模糊-动感模糊,数值如下。
9、OK接下来我们将另一张背景素材拖拽进PS。
10、将人物图层拖拽到背景素材之上,调整好尺寸,并将混合模式修改为正片叠底。
最终效果:
以上就是ps巧用图层叠加和滤镜快速把人物照片转变成素描画教程的全部内容,你学会了吗?
相关教程推荐:
ps素描照怎么做? ps制作素描效果三种方法
PS快速把人物照片制作成逼真的素描效果
PS快速把图片处理成手绘素描效果
DDR爱好者之家 Design By 杰米
广告合作:本站广告合作请联系QQ:858582 申请时备注:广告合作(否则不回)
免责声明:本站资源来自互联网收集,仅供用于学习和交流,请遵循相关法律法规,本站一切资源不代表本站立场,如有侵权、后门、不妥请联系本站删除!
免责声明:本站资源来自互联网收集,仅供用于学习和交流,请遵循相关法律法规,本站一切资源不代表本站立场,如有侵权、后门、不妥请联系本站删除!
DDR爱好者之家 Design By 杰米
暂无评论...
P70系列延期,华为新旗舰将在下月发布
3月20日消息,近期博主@数码闲聊站 透露,原定三月份发布的华为新旗舰P70系列延期发布,预计4月份上市。
而博主@定焦数码 爆料,华为的P70系列在定位上已经超过了Mate60,成为了重要的旗舰系列之一。它肩负着重返影像领域顶尖的使命。那么这次P70会带来哪些令人惊艳的创新呢?
根据目前爆料的消息来看,华为P70系列将推出三个版本,其中P70和P70 Pro采用了三角形的摄像头模组设计,而P70 Art则采用了与上一代P60 Art相似的不规则形状设计。这样的外观是否好看见仁见智,但辨识度绝对拉满。
更新日志
2024年05月09日
2024年05月09日
- 黄征-爱情诺曼底-2003-APE整轨
- 妥协只是暂时的!《对马岛之魂》PC版的多人模式仍需绑定PSN
- 开启抢先体验后 《盗贼之海》成PS美国第二畅销游戏
- 《恶意不息》老板再用中文询问中国玩家:对汉化是否满意
- 2个女生.2000-坚固友情精选辑【EMI百代】【WAV+CUE】
- 潘越云李丽芬吴楚楚.1981-三人展(滚石民歌巨星系列)【滚石】【WAV+CUE】.
- 元若蓝.2006-爱无限大【滚石】【WAV+CUE】
- 刘德华《经典传说·粤语精选集》[WAV/分轨][610MB]
- 庄心妍《2020年新专辑歌曲 念》[WAV/分轨][400MB]
- 群星《音色精美绝伦 粤语经典 2CD》[WAV+CUE][1.4GB]
- 欢乐钓鱼大师不充钱怎么玩 欢乐钓鱼大师不充钱搞鱼竿玩法介绍
- 欢乐钓鱼大师隐藏奖励有什么 欢乐钓鱼大师隐藏奖励介绍
- 欢乐钓鱼大师橙色鱼竿哪个好 欢乐钓鱼大师橙色鱼竿选择攻略
- 《最后的克劳迪亚》基础攻略 简述+配置+下载
- 《下一站江湖2》5月3日更新内容介绍