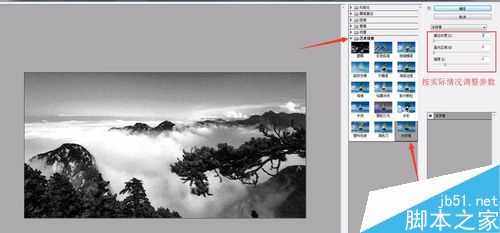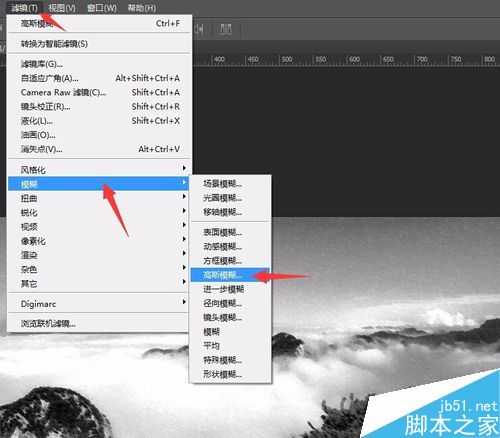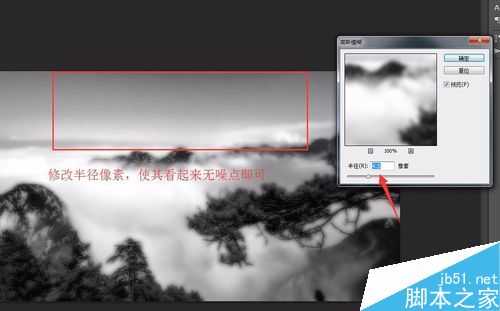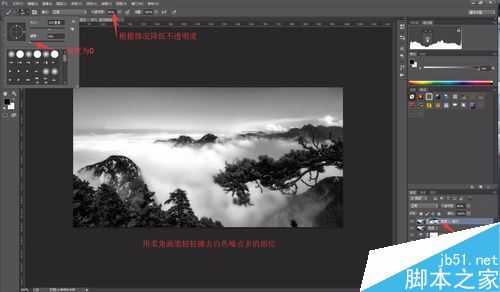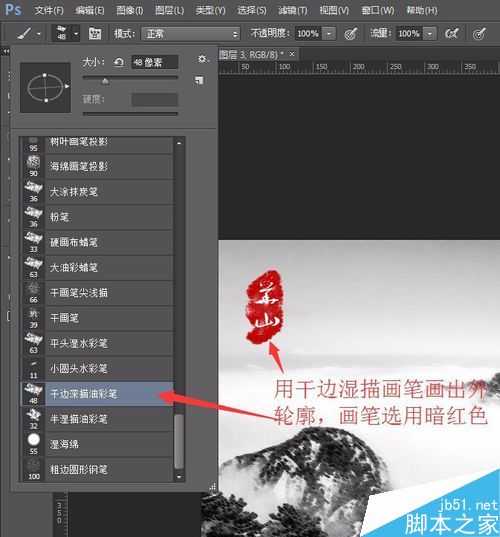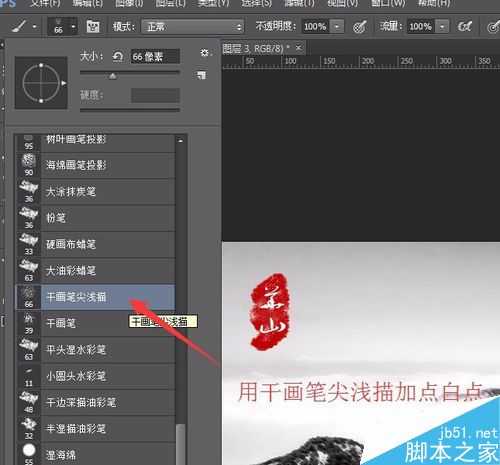水墨画是中国传统绘画,也是国画的代表,淡雅唯美~今天小编就为大家介绍PS将风景图变为淡雅的水墨风方法,教程很不错,希望能对大家有所帮助!
步骤
先看看最终效果图与对比图~【ps:原图是小北从网上下载的华山风景图】
选择自己喜欢的图片【拍摄的或者练手从网上下载的皆可】,用PS打开它,复制一层【这个是个好习惯,这样就不会破坏原始图片】
选择图层面板下的调节图层中的黑白,对图片进行去色,这一步可以手动调整个别数值,改善下图片的黑白分布
选择图层面板下的调节图层中的色阶,加大图片的黑白对比
鼠标放在色阶图层上,使用快捷键,SHIFT+CTRL+ALT+E合并盖章该图层下(包括该图层)的所有可见图层
打开滤镜库,选择艺术效果中的涂抹棒效果,调节参数,将描边长度以及高光区域均改为0,根据图片调整它的强度,效果如下图所示:
完成后点击确定回到ps主界面,之后CTRL+J复制该图层
关闭复制出来的图层的显示,选择下方图层,在其上添加高斯模糊,修改半径像素,消除噪点
打开上方图层的显示,为其添加蒙版,使用柔角画笔对齐白色噪点区进行涂抹,效果如下图所示:
使用曲线提升图片整体亮度,使之更接近水墨风,到这里基本就完成了,喜欢古风的朋友可以再添加些文字,下面再给大家介绍一种简单的做印章的方法:
使用暗红色的干边深描油彩笔涂抹一个自己喜欢的形状,参数如下图,也可以自行设置,之后用干画笔尖浅描增加些白色纹理,最后使用文字工具做一些文字放上面即可,字体最好选择毛笔字体哦~
【上述画笔均为PS自带画笔,无需下载】
最后再看看最终效果图~
注意事项
找不见画笔的可以使用画笔旁的设置对其进行加载
以上就是PS将风景图变为淡雅的水墨风方法介绍,操作很简单的,大家学会了吗?希望这篇文章能对大家有所帮助!
免责声明:本站资源来自互联网收集,仅供用于学习和交流,请遵循相关法律法规,本站一切资源不代表本站立场,如有侵权、后门、不妥请联系本站删除!
稳了!魔兽国服回归的3条重磅消息!官宣时间再确认!
昨天有一位朋友在大神群里分享,自己亚服账号被封号之后居然弹出了国服的封号信息对话框。
这里面让他访问的是一个国服的战网网址,com.cn和后面的zh都非常明白地表明这就是国服战网。
而他在复制这个网址并且进行登录之后,确实是网易的网址,也就是我们熟悉的停服之后国服发布的暴雪游戏产品运营到期开放退款的说明。这是一件比较奇怪的事情,因为以前都没有出现这样的情况,现在突然提示跳转到国服战网的网址,是不是说明了简体中文客户端已经开始进行更新了呢?
更新日志
- 《鸡械绿洲》特色玩法介绍
- 雨果-发烧典藏雨果精选一UPM-AGCD金碟-低速原抓WAV+CUE
- 群星-永远的红楼梦2021(88.2kHz24bit)FLAC
- 发烧名盘1988-恩雅-《浮水臃[WAV+CUE]
- 外国人的新潮流:厕纸塞进冰箱里 用来除臭
- 微软前员工:XGP可持续发展的机会是纳入GTA6等大作
- 5000一晚的酒店薅走35瓶洗发水回本 当事人发声
- 五条人.2021-昨夜我又梦见自己去流浪(LIVE专辑)【摩登天空】【WAV+CUE】
- 李宇春.2023-周末愉快【黄色石头】【FLAC分轨】
- 崔苔菁.1975-翦翦风(电影原声带)(2015年复黑版)【大联机构】【WAV+CUE】
- 长风万里
- 卡布里尼 Cabrini
- 飞驰人生2
- 宵宫角色攻略心得分享,宵宫角色武器搭配
- 原画壁纸及美图第217期,无水印可自取