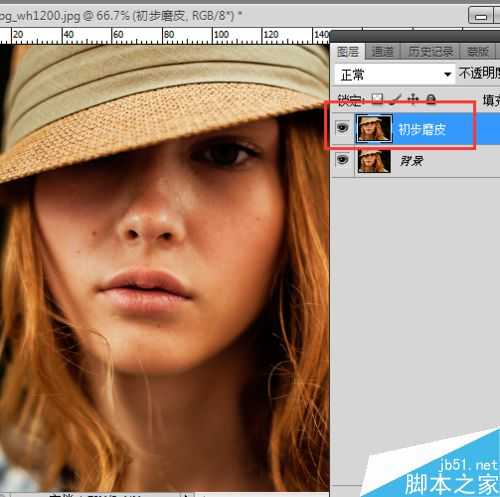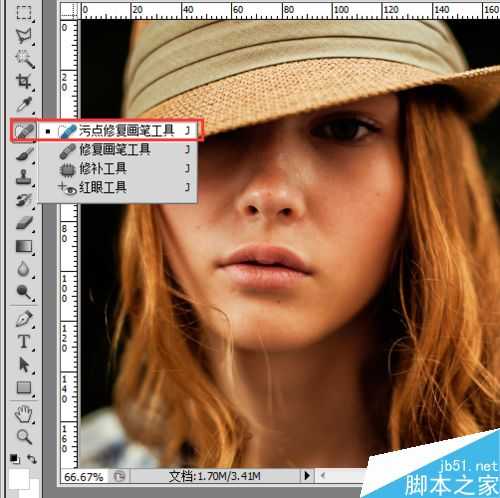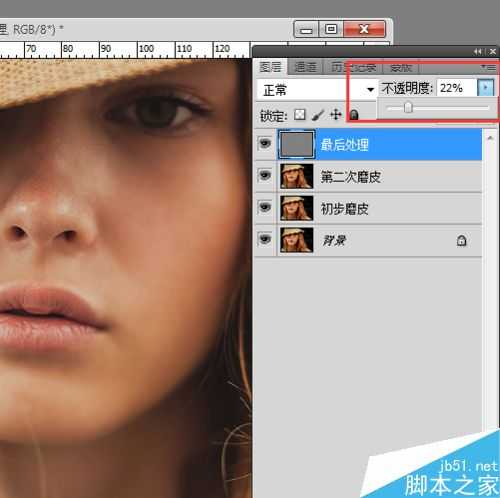DDR爱好者之家 Design By 杰米
想要把照片中的人物皮肤处理得更加干净、光滑,我们可以通过污点修复画笔工具和模糊工具处理,下面就为大家介绍一下,来看看吧!
步骤
启动PS处理软件,并打开需要磨皮美白的照片,如下图所示:
复制背景图层,然后生成副本,并命名为“初步磨皮”,如下图所示:
选择修复画笔工具,将皮肤上的斑点去掉,如下图所示:
复制两次“初步磨皮”图层,第一次复制的图层命名为“第二次磨皮”,第二次复制的图层命名为“最后处理”,然后先把“最后处理”图层关闭。并用模糊工具在人物的脸上涂抹(五官除外)。
打开“最后处理”图层,选择【滤镜】-【其他】-【高反差保留】,半径设置为0.9,如下图所示:
修改“最后处理”图层不透明度为22%
把图层混合模式改为“线性光”,并添加蒙版,用黑色画笔涂抹头发、眼镜、鼻子、嘴唇
按ctrl+shift+alt+E盖印图层,并在该图层上调整自己喜欢的色调与亮度。
注意事项
在调整图层不透明过程中,要根据照片的实际情况调整。
以上就是PS将人物皮肤处理光滑美白方法介绍,操作很简单的,大家学会了吗?希望能对大家有所帮助!
DDR爱好者之家 Design By 杰米
广告合作:本站广告合作请联系QQ:858582 申请时备注:广告合作(否则不回)
免责声明:本站资源来自互联网收集,仅供用于学习和交流,请遵循相关法律法规,本站一切资源不代表本站立场,如有侵权、后门、不妥请联系本站删除!
免责声明:本站资源来自互联网收集,仅供用于学习和交流,请遵循相关法律法规,本站一切资源不代表本站立场,如有侵权、后门、不妥请联系本站删除!
DDR爱好者之家 Design By 杰米
暂无评论...
更新日志
2024年05月15日
2024年05月15日
- 群星.2006-失而复得2辑【新艺宝】【WAV+CUE】
- 《张震岳6CD合集》1993-2000全套[WAV+CUE][3.1G]
- 周华健《粤语精选+国语精选》日本母带 [WAV+CUE][1.2G]
- 《陈楚生6CD合集》[WAV+CUE][2.2G]
- dnf经验胶囊快速获得
- dnf结婚地下城入场材料怎么获得
- dnf结婚戒指属性和婚房属性
- FlorianNoack-IWannaBeLikeYou(2024)【Hi-Res】24bit-96kHz【flac】
- 张国荣.1995-狂恋·国语经典【新艺宝】【WAV+CUE】
- 佛教音乐.2012-《藏传密咒精选集》[FLAC+CUE]
- 微软在Win11中加入内置广告:宣传XGP服务
- 《地狱之刃2》官方:游戏中美景都是取材于真实地点
- 对漫威太失望!叉骨叔确认加盟DC《和平使者》第2季
- 李克勤.1998-寻最这五年2CD【艺能动音】【WAV+CUE】
- 彭莉.1995-感谢你的爱【宝丽金】【WAV+CUE】