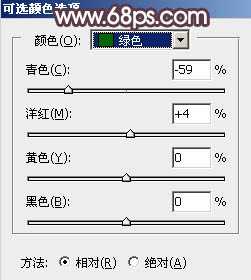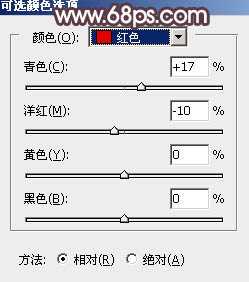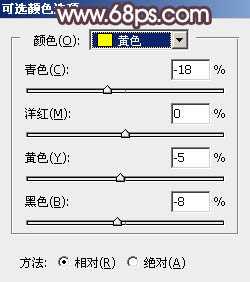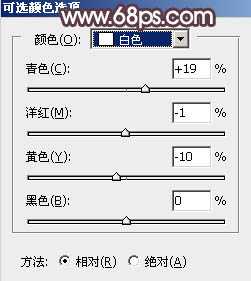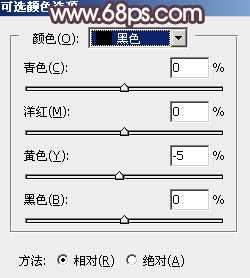效果图调色的时候只需要把素材中的黄绿色都转为橙黄色;然后给暗部增加红褐色;再把整体调柔和,局部渲染一些淡黄色高光即可。下面一起跟小编来看看教程吧!
原图
最终效果
1、打开原图素材大图,创建可选颜色调整图层,对黄色,绿色进行调整,参数设置如图1,2,效果如图3。这一步给图片增加橙黄色。
<图1>
<图2>
<图3>
2、按Ctrl + J 把当前可选颜色调整图层复制一层,效果如下图。
<图4>
3、创建可选颜色调整图层,对红、黄、白、黑进行调整,参数设置如图5 - 8,效果如图9。这一步给图片增加黄褐色,高光区域增加淡青色。
<图5>
<图6>
<图7>
<图8>
<图9>
4、按Ctrl + J 把当前可选颜色调整图层复制一层,效果如下图。
<图10>
5、按Ctrl + Alt + 2 调出高光选区,按Ctrl + Shift + I 反选得到暗部选区,然后创建曲线调整图层,对RGB、红、绿、蓝通道进行调整,参数及效果如下图。这一步把图片暗部稍微压暗,并增加蓝红色。
<图11>
<图12>
6、创建曲线调整图层,对RGB、红、绿、蓝通道进行调整,参数设置如图13,确定后按Ctrl + Alt + G 创建剪切蒙版,效果如图14。这一步同样给图片暗部增加蓝红色。
<图13>
<图14>
7、创建色相/饱和度调整图层,对全图进行调整,适当降低明度,参数设置如图15,确定后创建剪切蒙版,效果如图16。
<图15>
<图16>
8、创建色相/饱和度调整图层,对全图、红、黄进行调整,参数设置如图17 - 19,效果如图20。这一步降低全图饱和度,并微调图片中的暖色。
<图17>
<图18>
<图19>
<图20>
9、把背景图层复制一层,按Ctrl + Shift + ] 置顶,用钢笔工具把人物部分抠出来,转为选区后添加图层蒙版,如下图。
<图21>
10、创建曲线调整图层,把RGB通道压暗一点,参数设置如图22,确定后创建剪切蒙版,再把蒙版填充黑色,用柔边白色画笔把人物背光区域涂暗一点,效果如图23。
<图22>
<图23>
上一页12 下一页 阅读全文
免责声明:本站资源来自互联网收集,仅供用于学习和交流,请遵循相关法律法规,本站一切资源不代表本站立场,如有侵权、后门、不妥请联系本站删除!
RTX 5090要首发 性能要翻倍!三星展示GDDR7显存
三星在GTC上展示了专为下一代游戏GPU设计的GDDR7内存。
首次推出的GDDR7内存模块密度为16GB,每个模块容量为2GB。其速度预设为32 Gbps(PAM3),但也可以降至28 Gbps,以提高产量和初始阶段的整体性能和成本效益。
据三星表示,GDDR7内存的能效将提高20%,同时工作电压仅为1.1V,低于标准的1.2V。通过采用更新的封装材料和优化的电路设计,使得在高速运行时的发热量降低,GDDR7的热阻比GDDR6降低了70%。
更新日志
- PUCK《天蓝色的彼岸》[FLAC/分轨][74.02MB]
- Edward Chan《Blueprint of Memories》[320K/MP3][48.3MB]
- 张敬轩.2007-MY1STCOLLECTION【环球】2CD【WAV+CUE】
- 著名歌手绝美音色经典老歌《超级音效王》DTS-WAV
- 流行靓声-群星《情网HQ》DTS[WAV]
- 群星《经典情歌对唱迟来的爱HQ》DTS[WAV]
- 群星2024《传承(太平洋影音四十五周年纪念专辑)4CD》[FLAC]
- 太平洋唱片中国轻音乐1-10全集[竹锦+影视篇+民歌篇+创作篇等]10CD[APE分轨+CUE]
- 群星《2024第一季度百度排行100首》[FLAC/分轨][2.3G]
- 证声音乐图书馆《聆听·心流·爵士 Flow Jazz》[320K/MP3][77.28MB]
- 证声音乐图书馆《聆听·心流·爵士 Flow Jazz》[FLAC/分轨][132.74MB]
- dnf手游为什么不上线了
- dnf手游韩服怎么重新转职
- 雷婷《婷婷醉歌》发烧版K2HD[正版CD低速原抓WAV+CUE]
- 西卿.1997-西北风(布袋戏精选)【金瓜石】【WAV+CUE】