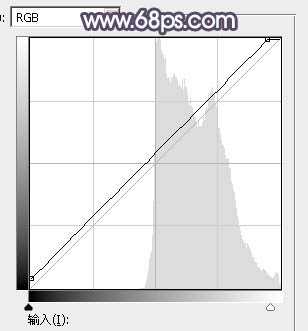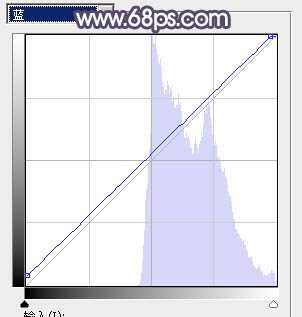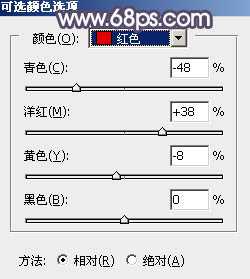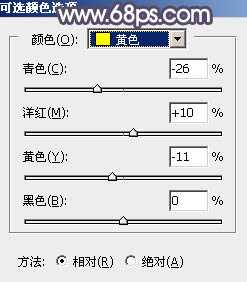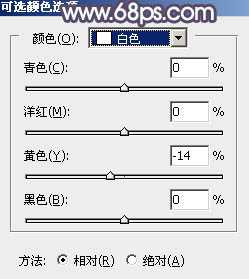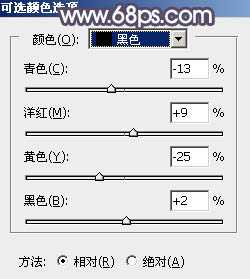DDR爱好者之家 Design By 杰米
素材图片背景颜色有点杂乱,处理的时候可以直接降低背景主色饱和度得到初步的中性图片;然后给图片渲染一些高光;再给高光区域增加淡蓝色,暗部增加蓝紫色即可。下面一起跟小编来看看教程吧!
原图
最终效果
1、打开原图素材大图,创建色相/饱和度调整图层,对全图、红、黄、绿、青进行调整,参数设置如图1 - 5,效果如图6。这一步快速把背景主色转为中性色。
<图1>
<图2>
<图3>
<图4>
<图5>
<图6>
2、按Ctrl + J 把当前色相/饱和度调整图层复制一层,效果如下图。
<图7>
3、再按Ctrl + J 把当前色相/饱和度调整图层复制一层,不透明度改为:30%,效果如下图。
<图8>
4、按Ctrl + Alt + 2 调出高光选区,然后创建曲线调整图层,对RGB,蓝通道进行调整,参数设置如图9,10,效果如图11。这一步增加图片高光区域亮度,并增加蓝色。
<图9>
<图10>
<图11>
5、创建可选颜色调整图层,对红、黄、白、黑进行调整,参数设置如图12 - 15,效果如图16。这一步微调图片中的暖色,并给高光区域增加淡蓝色,暗部增加蓝紫色。
<图12>
<图13>
<图14>
<图15>
<图16>
上一页12 下一页 阅读全文
DDR爱好者之家 Design By 杰米
广告合作:本站广告合作请联系QQ:858582 申请时备注:广告合作(否则不回)
免责声明:本站资源来自互联网收集,仅供用于学习和交流,请遵循相关法律法规,本站一切资源不代表本站立场,如有侵权、后门、不妥请联系本站删除!
免责声明:本站资源来自互联网收集,仅供用于学习和交流,请遵循相关法律法规,本站一切资源不代表本站立场,如有侵权、后门、不妥请联系本站删除!
DDR爱好者之家 Design By 杰米
暂无评论...
更新日志
2024年05月20日
2024年05月20日
- 出发吧麦芬噩兆降临之谷试炼怎么过 噩兆降临之谷阵容打法攻略
- 《黑神话:悟空》定价268元,8月20日同步上线WeGame!
- 博主称《七龙珠:电光炸裂!ZERO》或将在10月发售
- 《星期一的丰满》:新角色“热波师”变阿黑颜!?
- 张琍敏1986-群星会29[台湾版][WAV+CUE]
- 张宇《雨一直下》台首版[WAV整轨]
- 叶蕴仪1990-原宿[日本版][WAV+CUE]
- 看《庆余年2》腾讯SVIP被指VIP套娃 客服:所有用户都有广告的
- 刘畊宏脚踝受伤坐轮椅:暂时不能带大家跳操了
- 《燕云十六声》优美舞蹈幕后揭秘 国家级大师助力呈现
- 群星《2005香港高级视听展纪念大碟 SACD 》[DFF][1.9G]
- 王杰《同名精选辑》引进首版 首创[WAV+CUE][826M]
- 群星《爱情101情歌101延续篇 牵动心灵的情歌》6CD[WAV+CUE][4.2G]
- 【原神】璃月特产“人间美味”绝云椒椒的收集(58)
- 无相之草BOSS怎么打?无相草打法攻略