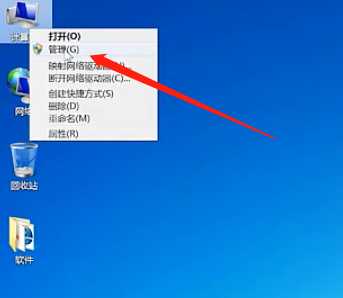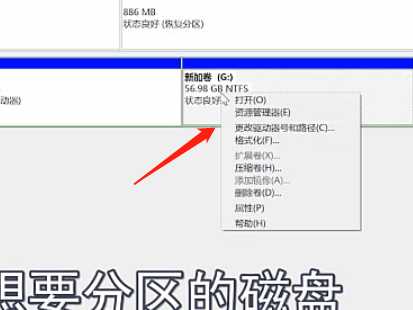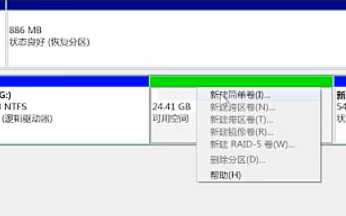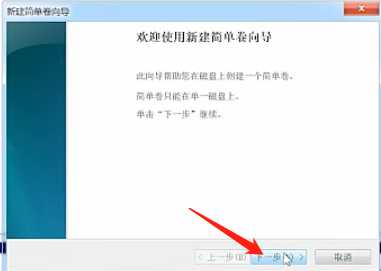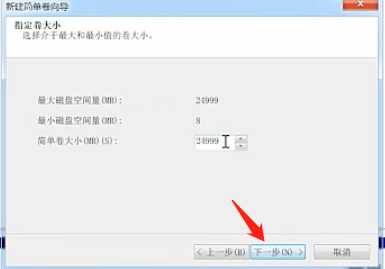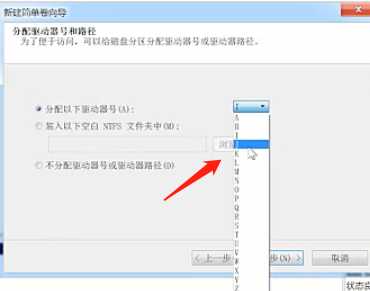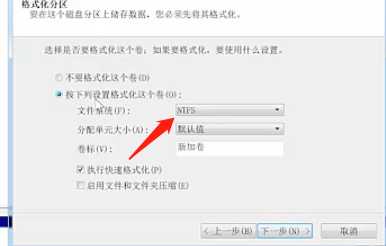DDR爱好者之家 Design By 杰米
Win7该怎么给磁盘分区?Win7给磁盘分区教程
win7该怎么给磁盘分区?最近有用户向小编询问这个问题,不知道怎么解决,给电脑磁盘分区,在使用中会更加便利,那么该怎么做呢?针对这一问题,本篇带来了详细win7给磁盘分区教程,操作简单,有需要快来下载体验吧。 方法如下
1、单击桌面上【计算机】,然后选择【管理】。
2、进入后点击【磁盘管理】,选择想要分区那个磁盘,选下面【压缩卷】,
3、等待分析完成,在框中输入具体数值,点击【压缩】。
4、压缩好了以后会变成绿色,右键点击选择【简单卷】。
5、这时候会出现向导,选择【下一步】。
6、点击想要大小,点击【下一步】。
7、设置好盘符,点击【下一步】。
8、现在是选择磁盘格式,我们选择NTFS,然后再点击【下一步】即可。
DDR爱好者之家 Design By 杰米
广告合作:本站广告合作请联系QQ:858582 申请时备注:广告合作(否则不回)
免责声明:本站资源来自互联网收集,仅供用于学习和交流,请遵循相关法律法规,本站一切资源不代表本站立场,如有侵权、后门、不妥请联系本站删除!
免责声明:本站资源来自互联网收集,仅供用于学习和交流,请遵循相关法律法规,本站一切资源不代表本站立场,如有侵权、后门、不妥请联系本站删除!
DDR爱好者之家 Design By 杰米
暂无评论...
更新日志
2024年05月17日
2024年05月17日
- SALLY李莎丽《EASTERN YOUTH》[320K/MP3][14.49MB]
- 原音母版1:1直刻《民谣精逊[低速原抓WAV+CUE]
- 原音母版1:1直刻《卓依婷精选集》[低速原抓WAV+CUE]
- 【佛之吧沙发】VA-BuddhaBar-BestOf2byRavin(FLAC)
- [ABC唱片]-《雪莉—蓝》[SACD-008][SACD][WAV+CUE]
- 黎瑞恩.2002-理想的日子精选2CD【环球】【WAV+CUE】
- 【驰放沙发(J)】VA-2024-WinterTime,Vol.12(FLAC)
- 雷婷《梦里蓝天HQⅡ》 2023头版限量编号低速原抓[WAV+CUE][463M]
- 韩红《青藏高原+红+韩红精选集》3CD[WAV分轨][1.7G]
- 高胜美《经典金选》1991-1994 4CD[WAV整轨][1.9G]
- 【迷幻电音】AstralWaves-2023-Singles,RemixesandRaritiesII(FLAC)
- 中唱唱片群星《好歌珍藏-游子情深》2CDWAV
- 张国荣.2011-极品天碟LPCD45II(雨果版)【环球】【WAV+CUE】
- 张学友《醒着做梦》[DFF][1.1G]
- 刘惜君 《如我》[WAV分轨][403M]